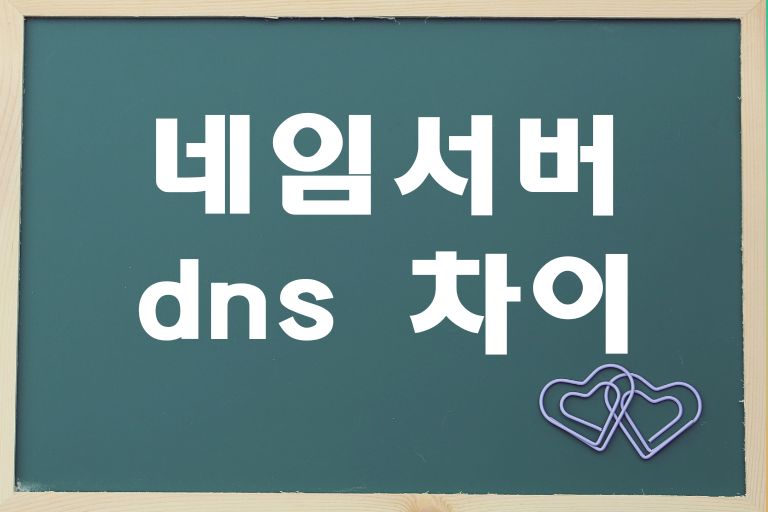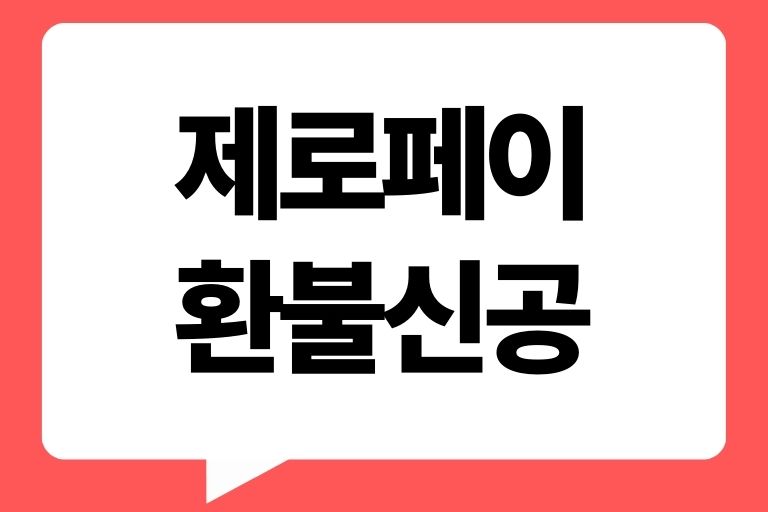안녕하세요! 오늘은 Windows(윈도우10, 윈도우11) 에서 숨겨진 파일과 폴더를 어떻게 찾고, 일괄 해제하는지, 그리고 숨김 파일을 보는 방법에 대해 알아볼 거예요. 때로는 중요한 설정 파일을 수정하거나, 문제 해결을 위해 숨겨진 파일에 접근해야 할 때가 있는데요, 이 글을 통해 그 방법을 쉽게 배워보아요!
숨김 파일 및 폴더 보기
이 정보를 활용하면 파일 탐색기에서 더 많은 파일과 폴더를 볼 수 있게 되며, 필요에 따라 숨기거나 해제할 수 있어요.
윈도우10 숨김 파일 관리
- 파일 탐색기 열기: 작업 표시줄에서 파일 탐색기 아이콘(폴더 모양)을 클릭하거나, ‘Windows 키 + E’를 눌러서 실행하세요.
- 상단 메뉴에서 ‘보기’ 선택: 파일 탐색기 상단의 메뉴에서 ‘보기’ 탭을 클릭하세요.
- ‘숨긴 항목’ 체크: ‘보기’ 메뉴에서 ‘숨긴 항목’ 옵션을 찾아 체크하면, 숨겨진 파일 및 폴더가 나타납니다.
윈도우11 숨김파일 보기
- 파일 탐색기 시작: ‘Windows 키 + E‘를 눌러 파일 탐색기를 열거나, 작업 표시줄에서 파일 탐색기를 선택하세요.
- 보기 옵션 선택: 상단의 ‘보기’ 메뉴(세 개의 점으로 표시된 메뉴)를 클릭한 후, ‘보기’ > ‘숨긴 항목 표시’를 선택합니다.
숨김 파일 및 폴더 해제하기
숨김 파일이나 폴더를 해제하고 싶다면, 해당 파일이나 폴더를 우클릭 후 ‘속성’을 선택하세요. ‘속성’ 창에서 ‘일반’ 탭을 보면 ‘숨김’ 옵션을 찾을 수 있어요. 여기서 체크를 해제하고 ‘적용’을 누르면 되죠. 아주 간단하죠?
일괄 해제 방법
여러 파일이나 폴더를 한 번에 숨기거나 해제하고 싶을 때는 어떻게 할까요? 파일 탐색기에서 해당 파일들을 선택하고, 마우스 우클릭으로 ‘속성’을 열어 ‘숨김’ 체크박스를 해제한 후 ‘적용’을 클릭하세요.
여기서 중요한 팁! ‘이 폴더, 파일 및 하위 폴더에 적용’을 선택하면, 하위 폴더와 파일까지 모두 적용됩니다.
이렇게 윈도우에서 숨겨진 파일 및 폴더를 보고, 해제하는 방법을 알아보았어요. 여러분도 이 팁을 활용해서 윈도우 사용을 더 편리하게 만들어 보세요! 이 가이드가 여러분의 디지털 생활에 조금이나마 도움이 되었으면 좋겠네요. Happy computing! ️✨